最近ブロガー達のあいだで人気急上昇中のサーバー「コノハウィング(ConoHa WING)」
僕も使用者のひとりで、このブログもコノハウィングのサーバーを経由して皆さんにお届けしています。
非常に高性能かつリーズナブルで使いやすいので、本当にオススメします。
別の記事「人気急上昇サーバー『コノハウイング』を実際に使ってみた感想」にて、オススメできる点を詳しく記載しているので、良ければぜひご覧になってください。

使ってみたいけど、どうやって登録するの??
本記事では、コノハウィングの新規登録方法を順を追って解説しているので、参考にしてみてください。
超おすすめサーバー「コノハウイング【ConoHa WING】」の新規登録方法
メールアドレス・パスワードの入力
まずはコノハウィング【ConoHa WING】のホームーページにアクセスし、「今すぐお申込み」ボタンをクリックします。
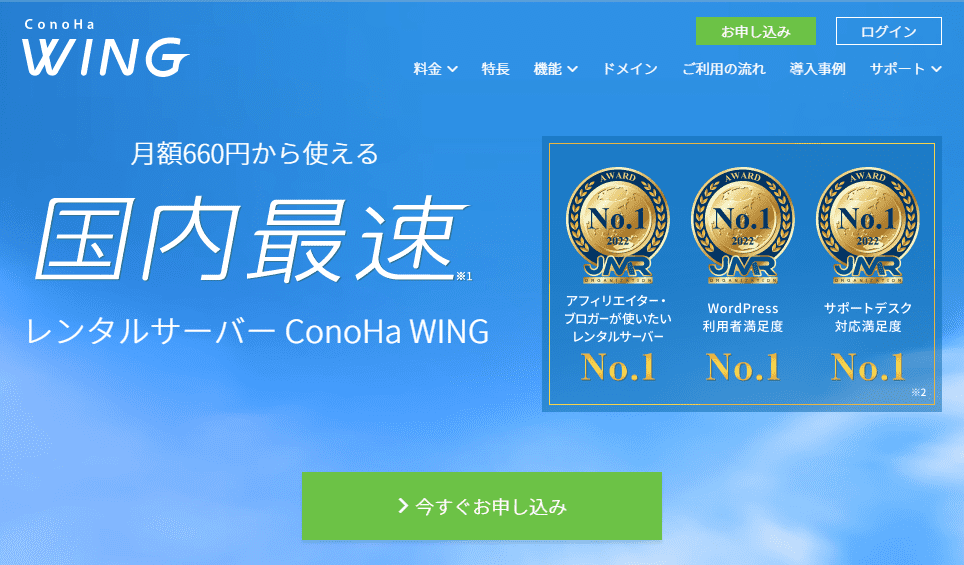
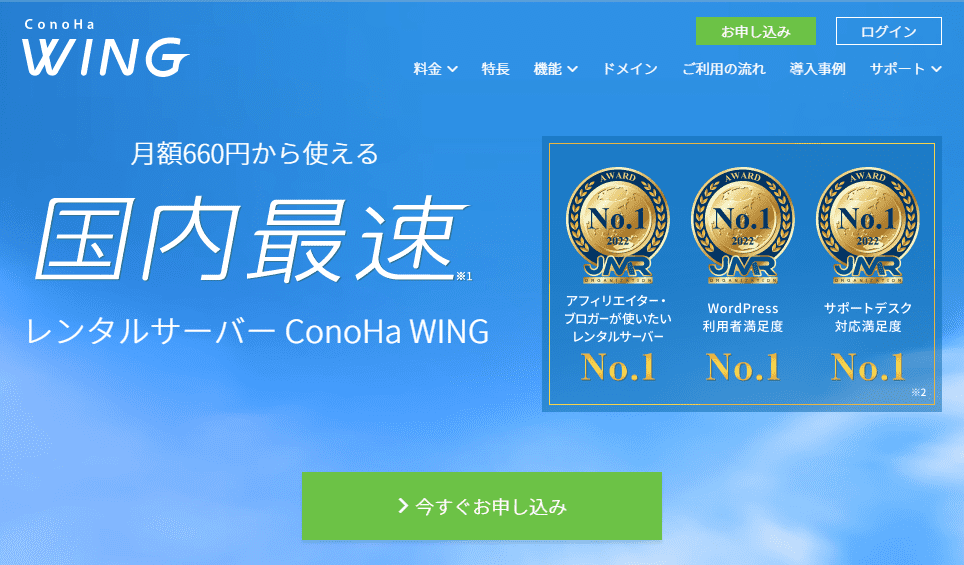
すると次のような、メールアドレスとパスワードを入力する画面となりますので、自分のメルアドと好きなパスワードを決めて打ち込みましょう。
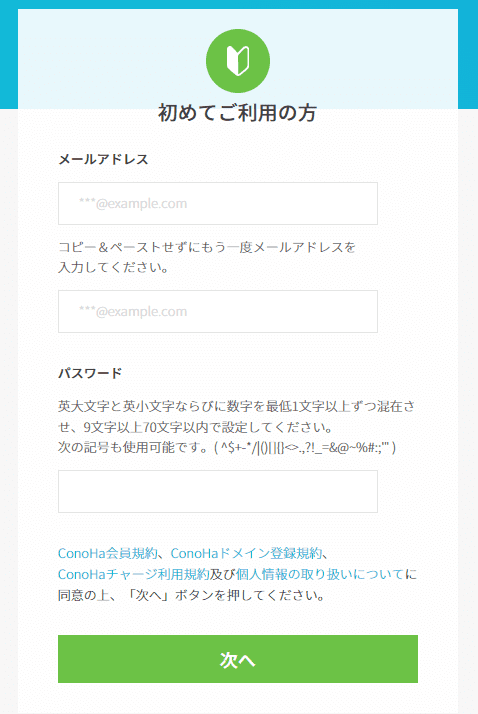
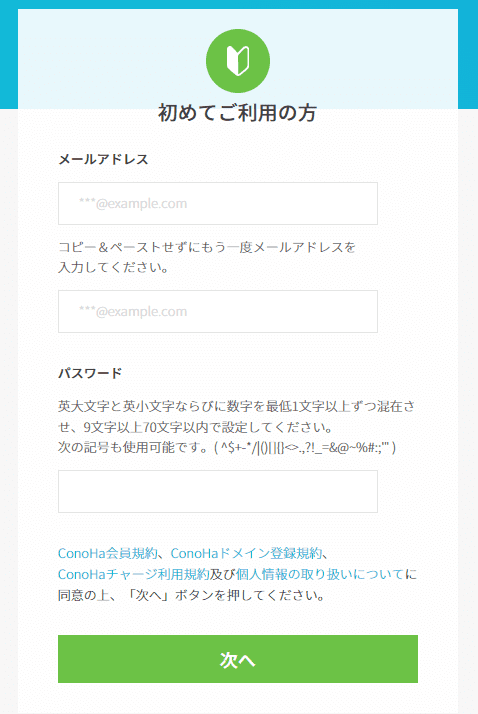
そして「次へ」ボタンをクリックします。
料金タイプの選択
ページが進むと下の画像のような、いろんな項目を打ち込む画面になります。
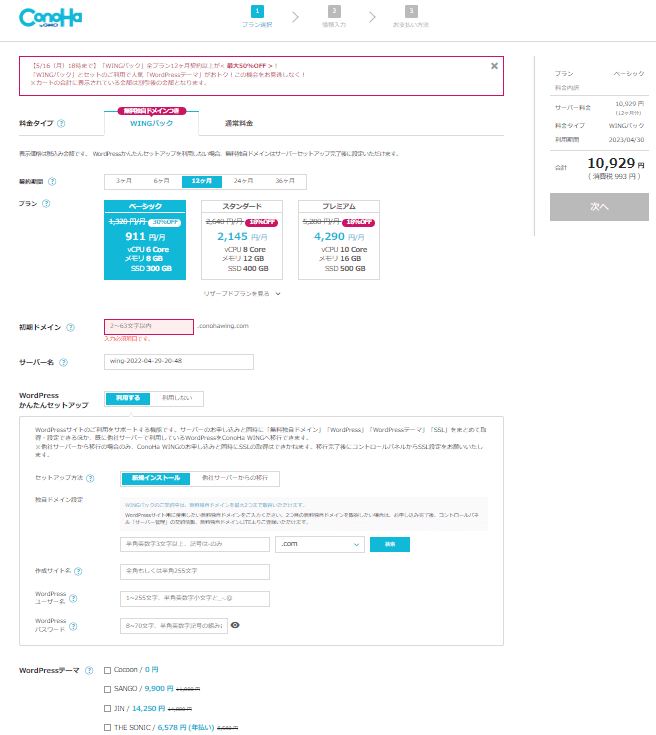
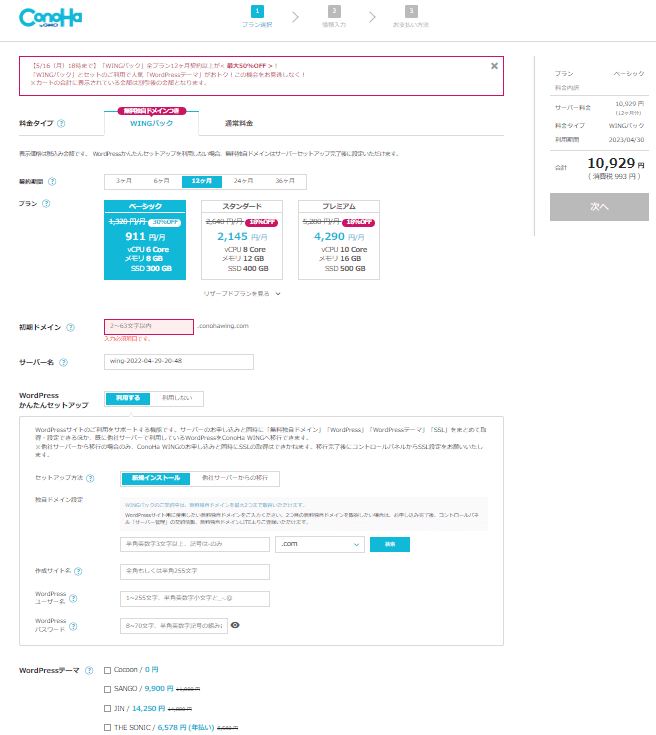



なんかいっぱい入力が必要だねー
大丈夫です!
それぞれの項目に分けて解説するので順番に入力していきましょう。
まずは料金タイプの選択です。
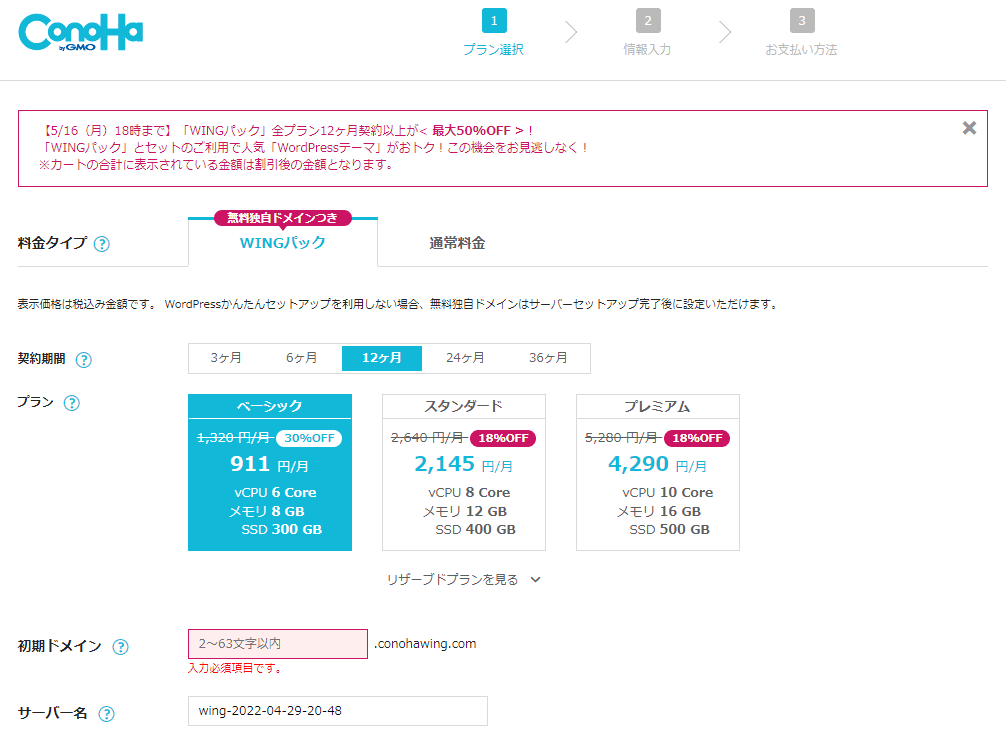
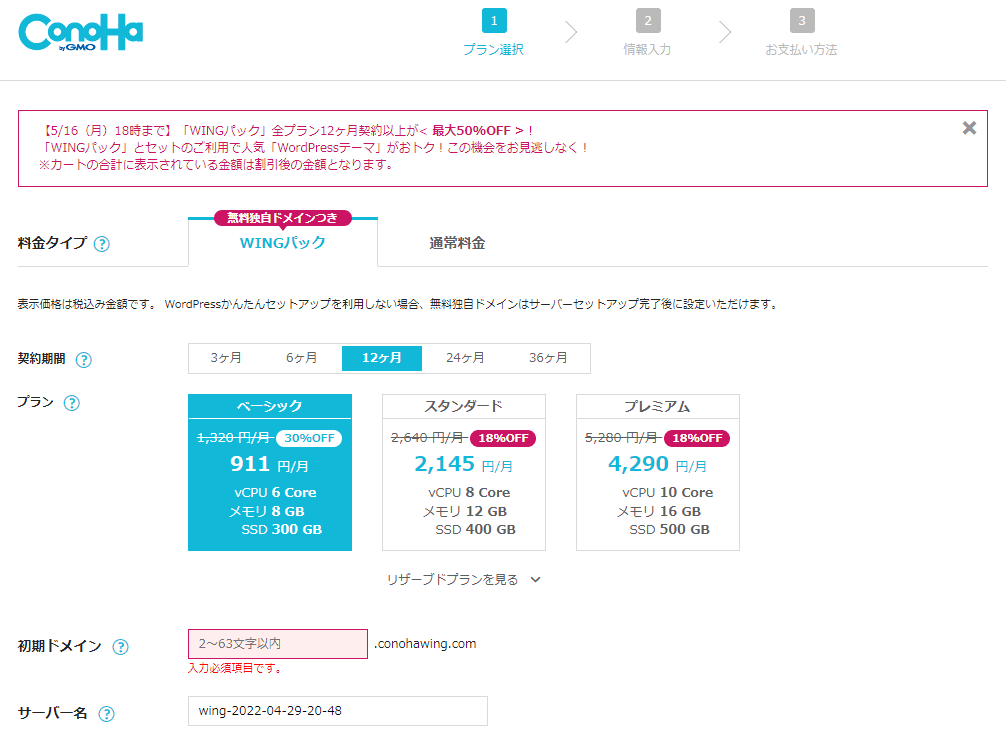
画像は12ヶ月プランの例となります。
(キャンペーンなど時期により料金はいくらか異なります)
個人でブログをする程度であれば、一番安いベーシックプランで十分なのでベーシックプランを選択しましょう。
長く続けていくんだ!と決めている人は、36ヶ月プランにするとさらにお買い得なのでオススメです。



月々1000円以下で使えるんだね!お得!
初期ドメイン・サーバー名の記入



初期ドメイン?サーバー名?
これらはあまり難しく考えず、わかりやすい好きな名前をつければオッケーです。
例えば、初期ドメイン「fukumaru」、サーバー名「Server Fukumaru」など。
どんどん進めちゃいましょう。
WordPressかんたんセットアップ
さらに下にスクロールすると、WordPressかんたんセットアップという欄があります。
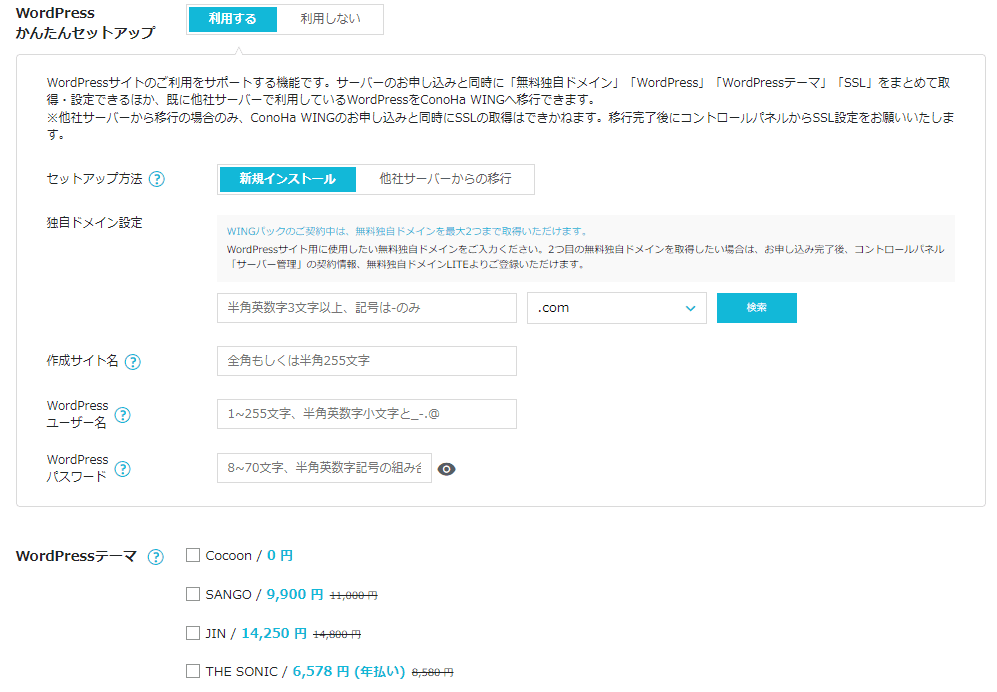
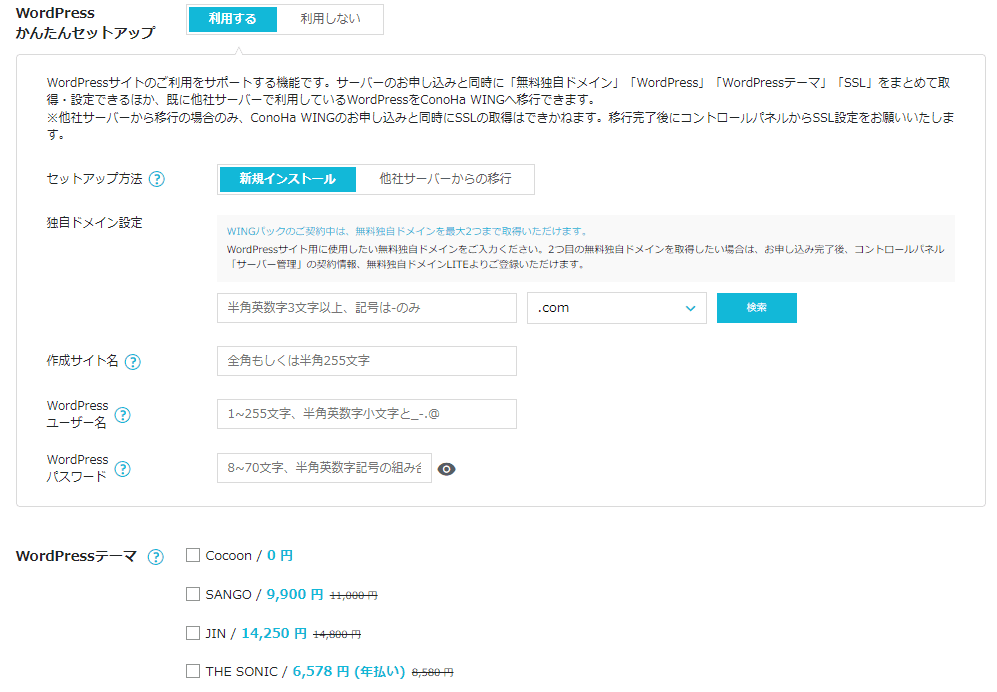
WordPressとは、簡単にブログサイトを運営できる装置のようなものです。
ブログを運営する上で非常に便利のなのでWordPressかんたんセットアップは「利用する」を選んでおきましょう。
その他の項目ついては、
セットアップ方法:新規インストール
独自ドメイン設定:好きなドメイン名(例えば、fukumarublog.comなど)
※ドメイン名(運営するブログの住所を示すもの)は後で変更することが難しいので、ここで名前は決めてしまいましょう。このドメイン名は、ブログの読者にも見られることになります。



本来はドメインの取得にはお金がかかるんだけど、コノハウィングは最大2つまで無料なんだよ。すごい!
作成サイト名:好きなサイト名(例えば、ふくまるブログなど)
※これは後で変更オッケーです。
WordPressユーザー名:何でもオッケー
WordPressパスワード:何でもオッケー
※ただし、WordPressのログイン時に必要になるので、しっかり控えておきましょう。
WordPressテーマ:何でもオッケー
テーマとは、ブログのデザインみたいなものです。特に希望が無ければ0円のCocoonで良いかと思います。割引はききませんがいつでも追加購入可能。
料金の確認
内容が記入できれば料金の確認です。
無いように問題が無ければ「次へ」ボタンをクリックしましょう。
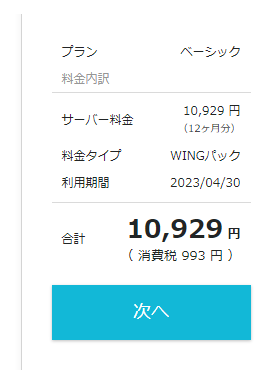
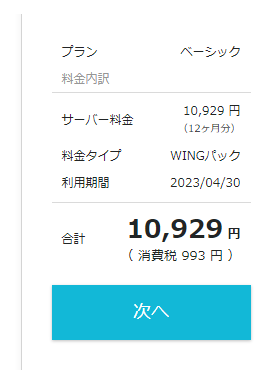
お客様情報および支払い方法の入力
こちらは詳しく説明はしませんが、指示された通りに個人情報(名前、住所、連絡先など)、クレジットカード情報を入力すれば登録完了です。



やっと終わったよ~
少しややこしい部分もあったかもしれませんが、登録ご苦労様です。
登録が終わると、WordPressのデータベース情報が表示されます。
※データベース情報はしっかり控えておきましょう。
ここでWordPressの使い方を書くと、記事が膨大になるので、また別途記事を書こうと思います。
以上、超おすすめサーバー「コノハウイング【ConoHa WING】」の新規登録方法でした。
これで今日からあなたもブロガーですね!
この記事が少しでもお役に立てれば幸いです。一緒に頑張っていきましょう。



これからどんどん記事を書くぞっ


